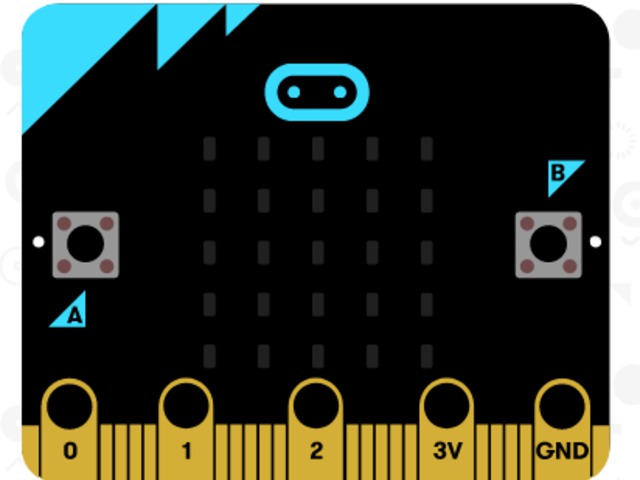Programozható elektronika nem csak gyerekeknek!
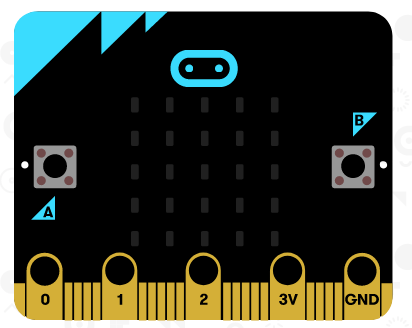
Első lépések…….
A BBCmicro:bit egy kifejezetten oktatási céllal létrehozott mikrokontroller (nálunk is kapható www.vigvari.hu ) teljesen új lehetőségeket nyit meg a programozás tanításában. Az eszköz egyik nagy előnye az a blokkokra épülő programnyelv, ami böngészőből elérhető (internet-hozzáférés szükséges)és nagyon könnyen elkezdhető vele a munka.
Milyen eszközökről programozható?
Minden olyan eszközről (PC, tablet telefon….) amelyen elérhető szolgáltatás a böngésző.
Ha semmilyen tapasztalatod nincs a blokkalapú programozásban, akkor nagyon hasznos a következő játék.
A jövő programozóinak játékai. 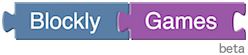
https://blockly-games.appspot.com/?lang=hu
Mindegyik rendszerben írhatunk programokat blokkokból, de Javasciptben is, sőt a kettő között váltogathatunk is, vagy akár Pythonból (ezekről később bővebben!)
Az útmutatóban szereplő összes kísérlet a Microsoft Block és a Microsoft TouchDevelop program szerkesztői köré épül. A Microsoft Block Editor egy nagyon könnyen használható grafikus szerkesztő. A Microsoft TouchDevelop program egy szöveges programozási nyelv, amely ideális egy kicsit bonyolultabb programokhoz. Lehetőség van blokkprogram átalakítására TouchDevelopszkriptre. Ez egyszerű módszert kínál a blokk programozásról a Touchszkriptek fejlesztésére.
A Microsoft Block Editor használata( www.microbit.org )
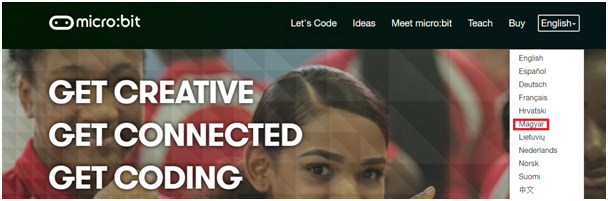
Az oldalon választhatunk a nyelvek között, sajnos csak kis része van lefordítva.

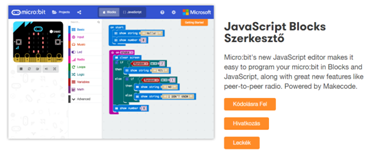
Kódolásra Fel – gombra kattintva jelenik meg a Block Editor ( kódszerkesztő )
Futtasd kódodat a BBC micro:bit-en
Amíg írod és teszteled a programodat kódszerkesztőben, szkripted (programod) a böngészőben a szimulátoron azonnal láthatod az eredményt.
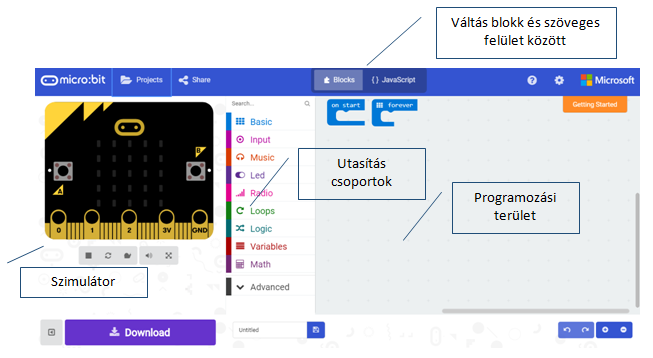
A Microsoft Block Editor egy drag and drop(fogd és vidd, húzd és ejtsd) vizuális szerkesztő, amely egyszerű bevezetést nyújt a programozáshoz. A blokkok összeilleszthetők, hogy programokat állítsanak össze, és csoportosíthatók a funkciójuk szerint.
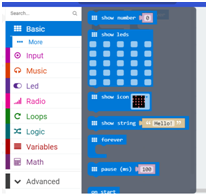
Ha egy csoportot kiválasztunk, a csoportban megjelenő parancsok megjelennek és kiválaszthatók.
Írjuk (készítsük el) az első programunkat!
Első programnak válasszunk egy egyszerűbbet. Jelenítsük meg a micro:bit kijelzőjén, hogy ’Hello világ!’
Nyissuk meg a www.microbit.org weblapot. A menüsorból válasszuk ki a Let’s code nevű lehetőséget.

Itt kiválaszthatjuk, hogy JavaScrip vagy Python nyelven szeretnénk megírni a kódunkat.
Mi most a JavaScript blokk alapú programot fogjuk választani, mert szerintünk az a legkönnyebb ezek közül.
Kattintsunk a Let’s Code feliratra.
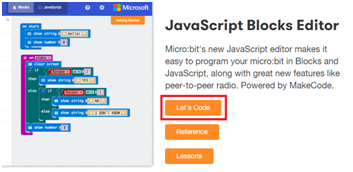
Megjelenik előttünk a kezdőoldal. Új program létrehozásához kattintsunk a Project gombra majd a New Project-re.
A Project megnyomásával egyébként rengeteg érdekes dolog jelenik meg, de ezekre majd később bővebben kitérünk.
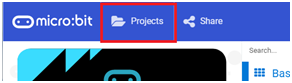
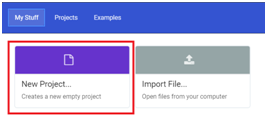
Így kapunk egy teljesen új programozható felületet.
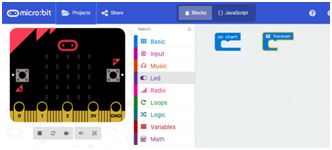
A képernyőn láthatjuk a micro:bit virtuális képét, ami szimulálja, hogy a program mit csinálna a pillanatnyi állapotába, ha feltelepítenénk. Ez azért nagyon jó dolog, mert telepítés előtt láthatjuk milyen programot is készítettünk és kijavíthatjuk az esetleges hibákat anélkül, hogy hibásan feltöltenénk a micro:bitre.
Két blokkot automatikusan beilleszt nekünk a program. Az ’On start’ és a ’Forever’ blokkokat.
Az On start elemre most nem lesz szükségünk, így azt kitörölhetjük. Ehhez kattintsunk rá az egérrel és húzzuk a menüre. A menü helyén megjelenik a szemetes ikon és kitörli a ráhúzott elemet.
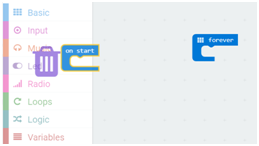
Válasszuk ki a ’Forever’ feliratú blokkot. (Forever-Örökké blokk: a programot a háttérben futtatja folyamatosan.)
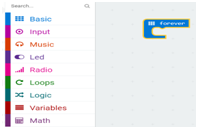
Húzzunk bele egy Basic / ’show string’ feliratú utasítást. (Show string-Szöveg megjelenítése: Megjeleníthetünk számokat és betűket is vele.)
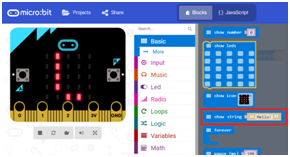
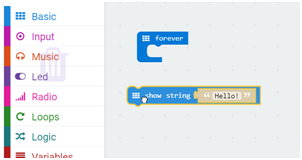
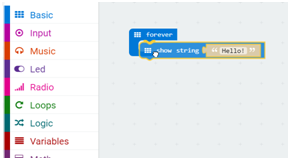

Ha eddig eljutottunk már majdnem készen is vagyunk.
A ’Hello!’ feliratot kell kiegészítenünk ’Hello világ!’ felirattá.
Ékezetes betűk kezelése:
A micro:bit az angol abc betűit használja, így a magyar ékezetes betűket nem ismeri fel. Ha ilyet használunk a kiíratás során, azt nem fogja tudni megjeleníteni.
Így csak a ’Hello vilag!’ feliratot tudjuk életre kelteni.
Kattintsunk a ’Hello!’ szövegre és írjuk utána a ’vilag’ szót.
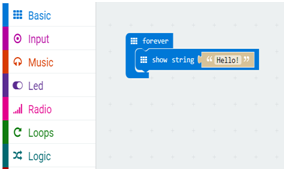
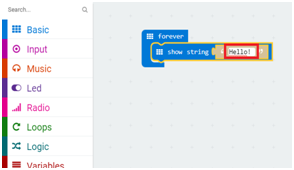
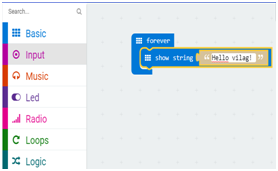
Ezzel máris elkészült az első programunk!
Nincs más dolgunk, mint elnevezni és lementeni a szkriptünket(programunkat).
Kezdjük az elnevezéssel. A ’Download’ gomb mellett tudunk egyedi nevet adni a programunknak. Automatikusan az ’Untitled’ nevet kapja, ha nem cseréljük le, akkor ilyen néven lesz elmentve.

Nevezzük át ’hello-vilag’-ra. Ehhez egyszerűen kattintsunk az ’Untitled’ feliratra és írjuk át.

A programnév mellett látunk egy mentés ikont, ha arra rákattintunk a szriptünk(programunk) mentésre kerül a project-ek közé és felkínálja a lehetőséget, hogy a saját számítógépünkre is mentsük el azt.
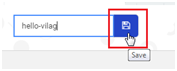
Célszerű a saját mappánkba is lementeni, mert az oldalon egy ideiglenes mappába kerülnek csak bele a szkriptek(programok) és ezek el is veszhetnek.
Megadhatjuk a mentési útvonalat. A programnak a kiterjesztése természetesen .hex lesz.
Az előugró ablakok böngészőnként és a beállításonként is változhatnak. Elindulhat a mentés automatikusan, ilyenkor a mentett fájlt a Letöltések mappába találjuk meg.
Mozzila böngészőnél:
Ha rákattintottunk a mentés ikonra, előugrik egy ablak, amiben kiválaszthatjuk, hogy csak megnyitni vagy menteni szeretnénk a programunkat. Válasszuk a ’Fájl mentése’ lehetőséget.
Ezután vagy megadhatjuk a mappát, amibe mentsen vagy automatikusan elindítja a mentést.
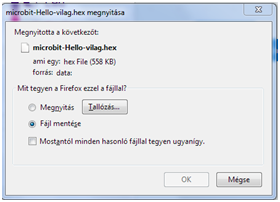
Ha automatikusan elindul a mentés, akkor fent a menüsorban a letöltés ikon kékké változik.

Kattintsunk rá, ekkor megjelenik a letöltött szkriptünk(programunk).
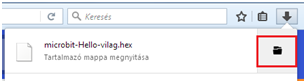
Az elnevezett és elmentett program mellett látunk egy mappa ikont, amire ha rákattintunk, megnyílik a fájlunkat tartalmazó mappa, ami alapértelmezetten a Letöltések mappa lesz.
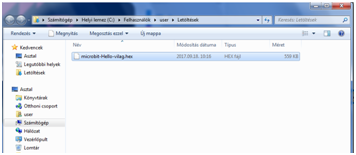
Ezzel sikeresen elmentettük a programunkat. A következő lépés a micro:bitre felmásolás, amit lentebb fejtek ki.
Google Chrome esetén:
A mentés ikonra kattintás után megjelenik egy ablak, ahol kiválaszthatjuk, hogy hova szeretnénk menteni.
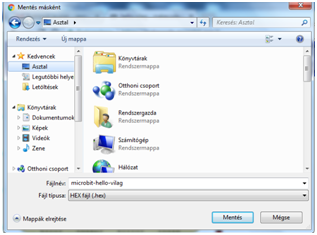
Ha alapértelmezetten elindul a mentés, akkor a Letöltések mappába fog kerülni, mindkét esetben megjelenik a letöltött fájlunk neve az alsó sávban.

Ha rákattintunk a fájl neve mellett lévő nyilra, lenyílik egy menüablak, ahol ha kiválasztjuk azt a lehetőséget, hogy Megjelenítés mappában, akkor a számítógépünk megnyitja a programunkat tartalmazó mappát.
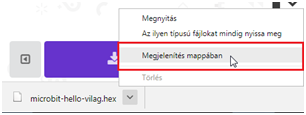
Így megtaláljuk a saját gépünkön, a mappában a programunkat, amit már csak fel kell másolnunk a micro:bitre, de erről lentebb lesz bővebben szó.
A saját számítógépünkre való mentéssel egyidejűleg a ’Projects’ felirat alatt is mentésre került a szkriptünk(programunk). Ez hasznos, mert a későbbiekben bármikor visszakereshetjük, ha még nem töröltük azt.
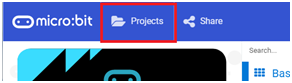
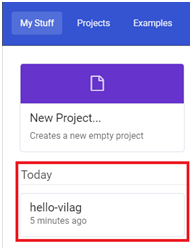
Az itt tárolt programokat egy kattintással meg is tudjuk újra nyitni és szerkeszteni is tudjuk őket.
A ’New Project’ gomb mellett található az ’Import File’. Ez azért hasznos nekünk, mert a már meglévő és a gépünkre lementett szripteket(programokat) vissza tudjuk tölteni az oldalra.

Rákattintunk és előugrik egy kezelő ablak.
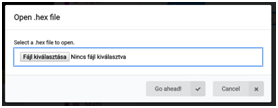
Itt rámegyünk a ’Fájl kiválasztása’ gombra, megadjuk a beolvasni kívánt fájlt, rákattintunk a ’Go ahead!’ gombra és máris megjelenik a szerkesztő felületen.
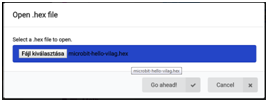
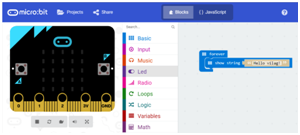
Visszatérve az elmentett szriptünkhöz(programunkhoz). Már csak le kell mentenünk a micro:bit készülékünkre.
Program mentése a micro:bitre
A micro:bit csak .hex fájlkiterjesztést tud kezelni. Az elkészült programunkat mindig át kell konvertálni erre a kiterjesztésre.
A mentés nagyon egyszerű folyamat.
Először csatlakoztasd a BBC micro:bit-et:
- Csatlakoztasd az USB kábel kis végét a BBC micro:bitüen található micro USB porthoz.
- Csatlakoztasd az USB kábel másik végét a gépeden lévő egyik USB port-hoz.
Ha minden jól megy, a számítógéped új meghajtóként ismeri fel a micro:bit-et. Windows-os gépeken, MICROBIT néven új meghajtóként kell megjelennie az Eszközök es meghajtók alatt. Mac-en új meghajtóként kell megjelennie az Eszközök alatt.
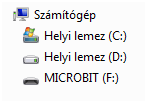
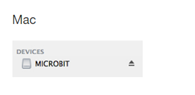
Nincs más dolgunk, mint a .hex fájlunkat lemásolni és beilleszteni a meghajtóra. Olvasás közben a micro:bit hátulján lévő sárga lámpa villog, így jelzi a kártya hogy valami történt.
Ha mindent jól csináltunk a micro:biten elkezd futni a szkriptünk(programunk) és megjelenik a felirat.
További jó szórakozást!